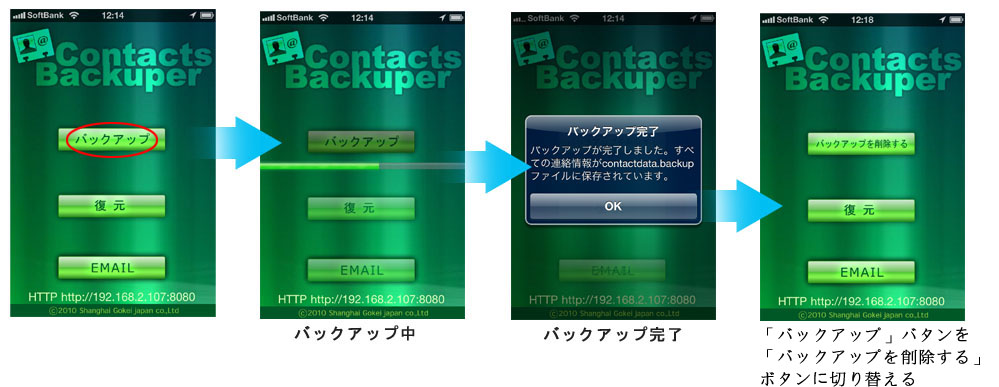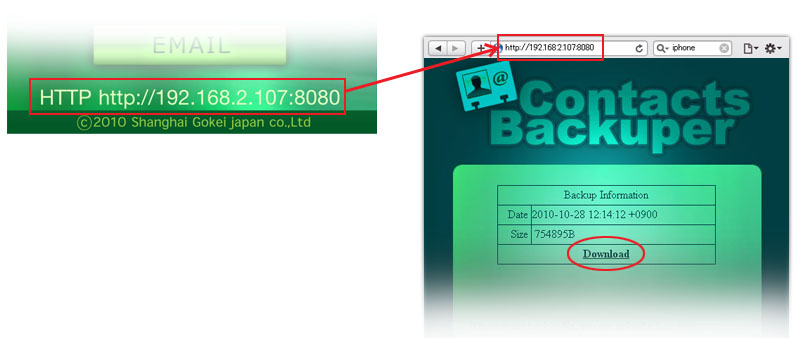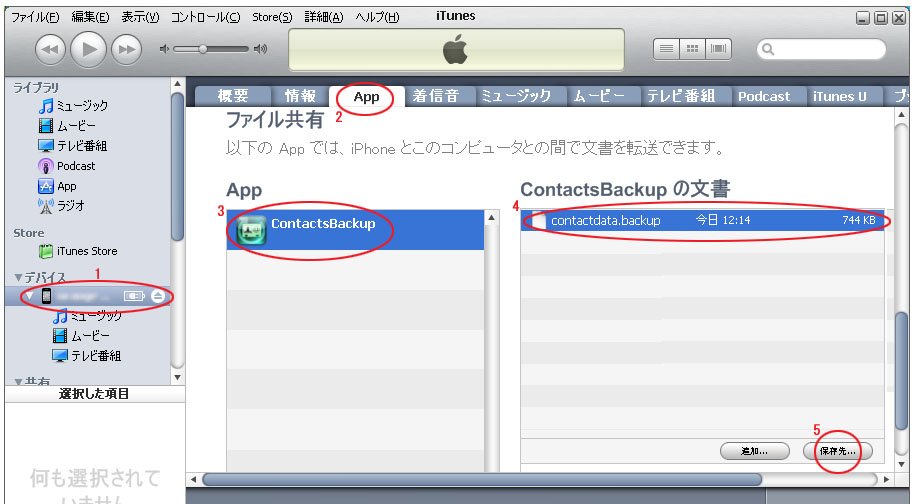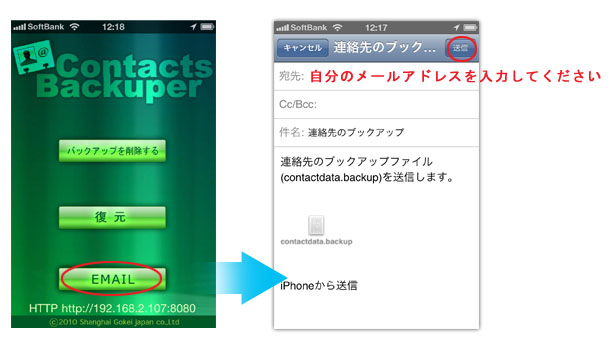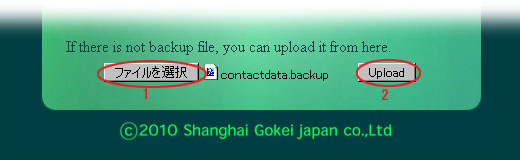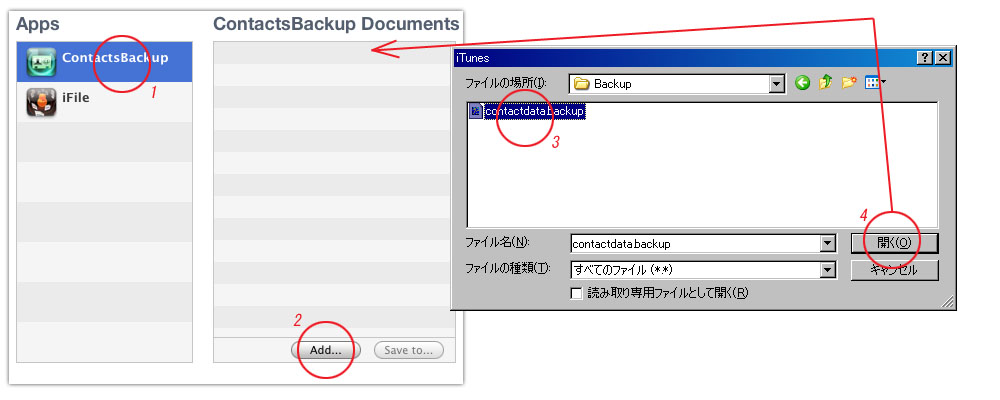|
|
|||
|
|
|
価格: 115円 |
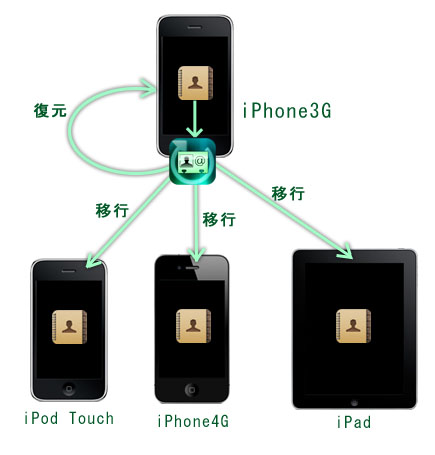 |
|
連絡先に登録した情報を自身のiPhoneにバックアップし、必要なときに連絡先へ復元することができます。 注意点: バックアップファイルのファイル名は「contactdata.backup」
でないと、バックアップファイルの復元ができません。。 |
|||
|
連絡帳のバックアップ
|
|||
|
バックアップファイルの取得方法
(1) 無線LAN(WiFi)が使える場合は、端末側のアプリを起動した後、パソコン側愛用のブラウザで端末と接続し、ウェブからパソコンへバックアップファイルをダウンロード
します。 (3) Eメールを利用する場合は、メールでバックアップファイルを送信します。 バックアップファイルの移行手順
(2)iOS3.2以降の場合は、iTunesのファイル共有機能を利用し、USBケーブルでバックアップファイルを端末へ転送します。 |
|||
|
© Copyright 2010 SGGAME All rights reserved |
|||
s