ウェブブラウザでファイル転送の手順
1.アプリの下に「WiFi」ボタンをクリックすると、Wifi情報画面が出します
2.サーバをオンにすると、アプリ内のサーバを起動します
3.パソコンで愛用のウェブブラウザを起動して、アドレス欄にアプリのWifiアドレスを入力すると、アプリ内のファイルがみえます
4.ウェブブラウザのしたに、「参照」ボタンをクリックして、パソコンにアップロードしたいファイルを選択してから、「アップロード」ボタンをクリックすると、ファイルをiPhoneまで転送します。
5.ファイル名の上で、マウスを右クリックして、メニュにダウンロードをクリックすると、iPhoneからファイルをダウンロードします
6.ファイルリストの右の「削除」ボタンをクリックすると、ファイルを削除します。
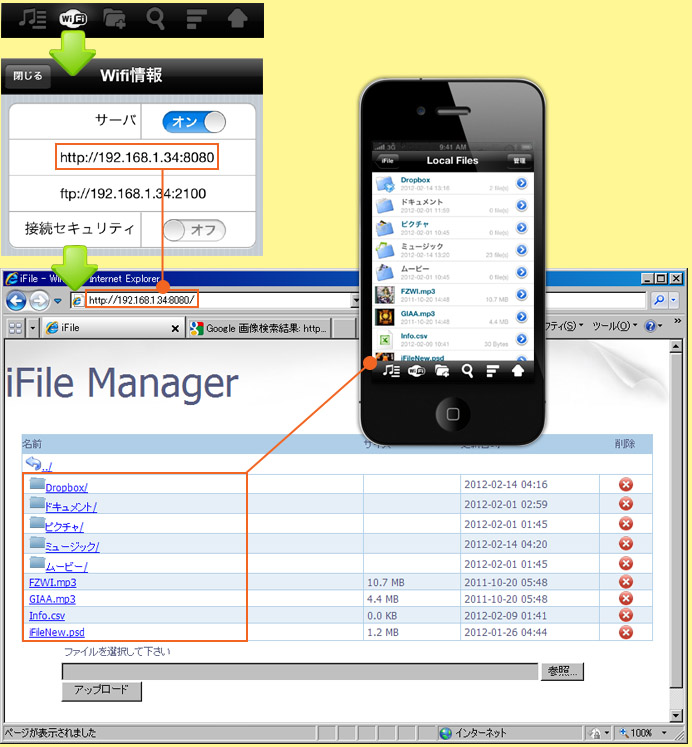
WebDAVでファイルの転送(CyberDuckの例)
 クライアントのダウンロード:http://cyberduck.ch/ クライアントのダウンロード:http://cyberduck.ch/
1.「新規接続」をクリックすると、接続設定Windowを出します。
2.接続方法は「WebDAV(web-based distributed authoring and versioning)」を選択します。
3.IPアドレスを入力してください。
4.ポートを「8080」に設定してください。
5.iFileにWiFiパスワード設定した場合は、ユーザ名とパスワードを入力してください。
*パスワード設定しない場合は、「Anonymousログイン」をチェックしなければなりません。
6.設定完了してから、「接続」ボタンをクリックして、接続開始します。
接続に成功した場合は、iFileのファイルが表示されます。ドラッグによるファイルのダウンロード、アップロードが行えます。フォルダの新規、ファイルの削除なども簡単です。
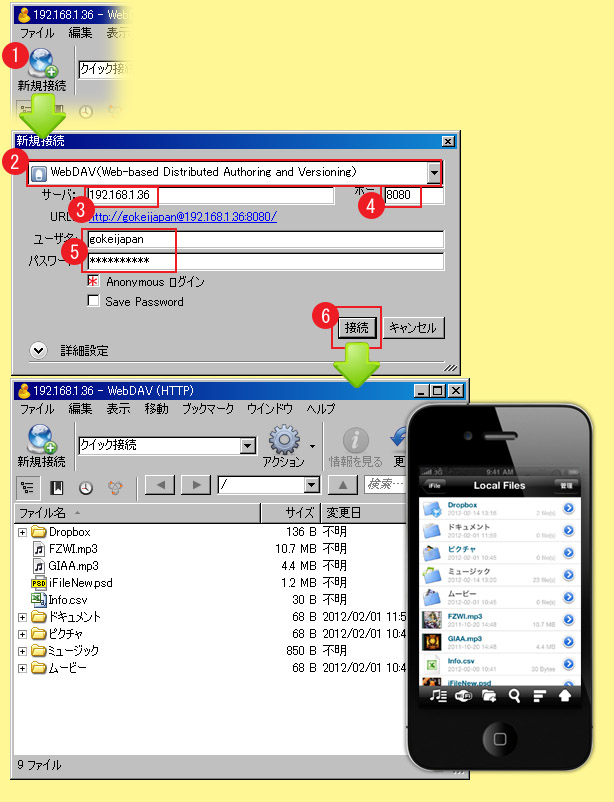
FTPでファイル転送の手順(CyberDuckの例)
基本的にはWebDAVの転送方法と大体同じです。
1.「新規接続」をクリックすると、接続設定Windowを出します。
2.接続方法は「FTP(ファイル転送プロトコル)」を選択します。
3.IPアドレスを入力してください。
4.ポートを「2100」に設定してください。
5.iFileにWiFiパスワード設定した場合は、ユーザ名とパスワードを入力してください。
*パスワード設定しない場合は、「Anonymousログイン」をチェックしなければなりません。
6.設定完了してから、「接続」ボタンをクリックして、接続開始します。
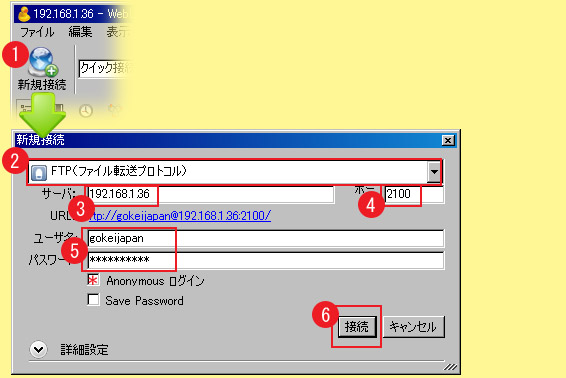
*WebDAVより、FTPの方がより安定しています。
*愛用のFTPクライアントで接続できない場合は、ご一報ください。
|